Hướng dẫn sử dụng Task Manager
 Hướng dẫn sử dụng Task Manager
Hướng dẫn sử dụng Task Manager
Trong hướng dẫn này chúng tôi sẽ giới thiệu cho các bạn cách sử dụng Task Manager để khởi chạy, dừng chương trình, dừng quá trình và thu thập các thống kê hữu dụng về hiệu suất máy tính.
Windows Task Manager cho phép người dùng có thể kiểm tra các ứng dụng, quá trình (process) và dịch vụ (service) hiện đang chạy trên máy tính. Người dùng có thể sử dụng Task Manager để khởi chạy, dừng các chương trình và dừng quá trình, ngoài ra Task Manager còn cho cung cấp các thống kê hữu ích về hiệu suất máy tính và mạng.
Bạn có thể mở Task Manager bằng cách sử dụng một trong các phương pháp dưới đây:
• Nhấn Ctrl-Shift-Esc.
• Kích phải vào vùng trống trong taskbar và kích Task Manager.
• Nhấn Ctrl-Alt-Delete, sau đó kích Task Manager.
Đây là Task Manager sau khi được mở. Bạn sẽ thấy có rất nhiều tab, sau đây chúng ta sẽ đi khai thác từng tab một.
Applications
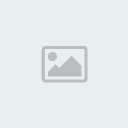
Bạn sẽ thấy một danh sách các chương trình hiện đang chạy trên máy tính. Các ứng dụng chạy trong System Tray (chẳng hạn như phần mềm antivirus) sẽ không xuất hiện trong danh sách này. Chúng ta có thể sử dụng tab này để thoát các chương trình bị treo hay không thể thoát theo cách thông thường.
1. Nếu muốn thoát một chương trình nào đó, hãy chọn chương trình và kích nút End Task. Tính năng này rất hữu dụng khi bạn có một chương trình nào đó đang được mở nhưng không đáp trả các lệnh đầu vào. Task Manager có thể giúp bạn thoát các chương trình như vậy, tuy nhiên cách thoát này có thể làm mất những thông tin chưa được lưu.
2. Để mở một chương trình, hãy chọn chương trình và kích Switch To. Chương trình sẽ xuất hiện ra trước mắt bạn.
3. Để khởi chạy một chương trình mới, kích New Task... Sau đó đánh vào lệnh hoặc kích Browse để duyệt đến ứng dụng. Chức năng này làm việc tương tự như Run trong menu Start.
Processes
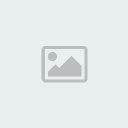
Ở đây bạn sẽ thấy một danh sách các quá trình (process) đang chạy. Việc kết thúc một quá trình sẽ làm cho bạn mất dữ liệu chưa lưu. Mặc dù vậy, việc kết thúc quá trình của ứng dụng không đáp trả là cách duy nhất để bạn thoát khỏi chương trình đó. Bảo đảm bạn cần phải hiểu mục đích của quá trình muốn kết thúc; việc kết thúc các quá trình của hệ thống có thể gây ra trục trặc cho hệ thống của bạn.
1. Để kết thúc một quá trình của một ứng dụng đang chạy, kích phải vào entry ứng dụng trong tab Applications và kích Go To Process. Quá trình ứng dụng sẽ được đánh dấu trong tab Processes.
2. Để kết thúc một quá trình đã được đánh dấu, kích End Process. Bạn có thể kết thúc một ứng dụng theo cách này khi việc kích End Task trong tab Applications không có tác dụng.
3. Kích phải vào quá trình và sau đó kích End Process Tree để kết thúc quá trình đó cũng như các quá trình có liên quan.
Services

Services là các chương trình hỗ trợ chạy ở chế độ background. Hầu hết các chương trình này sẽ khởi chạy tự động ở thời điểm khởi động máy tính.
1. Để khởi chạy một dịch vụ, kích phải vào dịch vụ đã bị dừng và kích Start Service.
2. Để dừng một dịch vụ, kích phải vào dịch vụ đang chạy và kích Stop Service.
3. Để xem quá trình có liên quan với dịch vụ, kích phải vào dịch vụ đang chạy và kích Go To Process. Thao tác này sẽ cho phép bạn phát hiện ra dịch vụ có ngốn nhiều tài nguyên hay không.
Performance
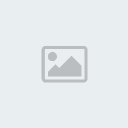
Tab Networking có các đồ thị dùng hiển thị hiệu suất sử dụng mạng. Bên dưới các đồ thị bạn sẽ thấy những thống kê bổ sung.
Users

Trong tab Users, bạn sẽ thấy danh sách tất cả user có trạng thái tích cực tong hệ thống.
1. Đánh dấu một user và kích Logoff để kết thúc phiên làm việc của người dùng đó.
2. Đánh dấu một user và kích Disconnect để kết thúc phiên làm việc của người dùng nhưng vẫn dự trữ trong bộ nhớ, sau đó người dùng có thể đăng nhập trở lại và tiếp tục công việc của họ.
Một số mẹo cần thiết
Số quá trình đang chạy, việc sử dụng CPU và tài nguyên bộ nhớ vật lý luôn được hiển thị phía bên dưới cửa sổ Task Manager. Các thống kê quan trọng này sẽ cho bạn biết máy tính hiện có đang trong tình trạng làm việc quá tải hay không. Nếu các chỉ số này cao, bạn có thể thực hiện một số bước khắc phục.
1. Kiểm tra tab Applications để tìm các chương trình không đáp trả.
2. Kiểm tra tab Processes để tìm các quá trình tiêu tốn tài nguyên. Cần nghiên cứu các quá trình bạn không biết rõ trước khi kết thúc chúng.
Sử dụng menu View để tùy chỉnh các cột trong tab Processes. Menu View cũng cho phép bạn truy cập một số tùy chọn cho các tab khác.
Để có thêm thông tin trợ giúp trên Task Manager hoặc khắc phục sự cố một số vấn đề không được nêu ở đây, bạn có thể mở Task Manager và kích Help, Task Manager Help Topics.
Cám ơn bạn đã ủng hộ forum. Chúc bạn luôn vui vẻ!
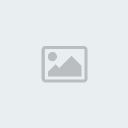
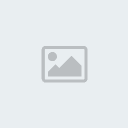
Permissions in this forum:
Bạn không có quyền trả lời bài viết|
|
|
