Kinh nghiệm sử dụng windows 7
 Kinh nghiệm sử dụng windows 7
Kinh nghiệm sử dụng windows 7
Những mẹo vặt sau đây sẽ giúp bạn tối ưu hóa hệ thống và làm việc một cách nhanh nhất và hiệu quả nhất trên Windows 7.
1. Khóa Desktop chỉ bằng một cú click
Thông thường, mỗi khi rời khỏi máy tính bạn thường đặt chế độ mật khẩu và sử dụng chức năng ScreenLock mà hệ điều hành hỗ trợ để khóa máy tạm thời.
Để thực hiện công việc này mọi người thường dùng tổ hợp phím Window + L nhưng nếu bạn ngại nhớ tổ hợp phím, hãy tạo cho mình một “nút” ngay trên màn hình và ngay lập tức khóa máy bằng một cú click đúp chuột.
Đầu tiên, click chuột phải lên desktop và chọn New”Shortcut. Trong hộp thoại mới hiện ra, bạn gõ vào dòng lệnh “rundll32.exe user32.dll,LockWorkStation” và click Next để tiếp tục. Sau đó bạn nhập vào tên của Shortcut này (ví dụ: Khoa may) và nhấn Finish.

Khi tạo xong Shortcut, bạn chỉ cần click chuột vào chúng là có thể khóa máy tạm thời, bạn cũng có thể kéo nó lên thanh Taskbar để thuận tiện cho việc khóa máy. Ngoài ra, nếu bạn muốn thay đổi icon chúng bằng một icon mới, bạn có thể click phải chuột lên shortcut này rồi chọn properties sau đó chọn thẻ shortcut và nhấn nút Change Icon để thay đổi.
2. Bắt Sticky Notes làm việc chuyên nghiệp hơn
Công cụ Sticky Notes mà Microsoft hỗ trợ cho người dùng mang đến nhiều tính năng tiện lợi. Nhưng nếu bạn muốn làm cho chúng thêm phần rõ ràng và mang tính chuyên nghiệp hơn thì việc đưa vào các định dạng của font chữ là rất cần thiết.

Bạn có thể thực hiện việc định dạng bằng các phím tắt như sau: Gạch giữa (Ctrl + T), in đậm (Ctrl + B), in nghiêng (Ctrl + I), gạch chân (Ctrl + U), tăng kích cỡ chữ (Ctrl + Shift + >) , giảm kích cỡ chữ (Ctrl + Shift + <) , đánh chỉ mục (Ctrl + Shift + L một lần), đánh số thứ tự chỉ mục (Ctrl + Shift + L hai lần),, đánh thứ tự chỉ mục bằng ký tự alphabet (Ctrl + Shift + L ba lần).
3. Mở và lưu định dạng .docx bằng Word Pad
Nếu bạn cần soạn thảo một đoạn văn bản và lưu về định dạng .docx (định dạng văn bản xuất hiện từ phiên bản Office 2007) trên WordPad thì vấn đề có vẻ khá đơn giản. Bạn chỉ cần Save hoặc Save As và chọn định dạng cần lưu Office Open XML Document là xong. Khi bạn cần mở một định dạng tập tin .docx thì bạn cũng có thể sử dụng WordPad để thực hiện.
4. Thêm tính năng checkbox
Mặc định, khi bạn cần chọn nhiều tập tin, thư mục, icon thì bạn sẽ nhấn phím Ctrl và click trái chuột. Thế nhưng thao tác này đôi lúc gây nên phiền phức cho bạn trong trường hợp bạn không nhả chuột mà cứ kéo chúng đi thì Windows sẽ “giúp” bạn copy các file được chọn thành một bản sao với chữ Copy Of đứng đầu.
Trong Windows 7 bạn có thể sử dụng tính năng check chọn để chọn riêng lẻ nhiều tập tin, thư mục bằng cách kích hoạt chúng trong hộp thoại Options.
Đầu tiên trong cửa sổ Windows Explorer bạn chọn Oragnize”Folder and Search Options. Sau đó click chọn thẻ View và check chọn mục Use check boxes to select items trong nhóm mục Advanced Settings. Khi đó ứng với mỗi tập tin hoặc thư mục có trong Windows sẽ được đính kèm một ô check nhỏ ở góc trên bên trái khi bạn đưa chuột vào.
5. Mã hóa ổ USB với BitLocker

Để đảm bảo an toàn hơn về mặt dữ liệu trên USB, Windows 7 hỗ trợ bạn công cụ mã hóa với tên gọi BitLocker. Khi đưa ổ đĩa USB vào máy, bạn click phải chuột lên chúng và chọn Turn on BitLocker. Sau đó bạn lần lượt làm theo hướng dẫn của chương trình bằng việc nhập vào mật khẩu bảo vệ, tùy chọn mã hóa,…Thế là bạn hoàn toàn yên tâm về dữ liệu lưu trữ trên USB ngay khi bạn mang USB này sử dụng trên Windows XP hoặc Vista.
6. Tạo đĩa phục hồi

Với chức năng tạo đĩa phục hồi cực nhanh mà hệ điều hành hỗ trợ, bạn có thể tạo riêng cho mình một đĩa recovery bằng cách nhấn tổ hợp phím Windows + R để gọi hộp thoại Run. Sau đó bạn nhập vào recdisc.exe và nhấn Enter. Hộp thoại sau xuất hiện và bạn chọn ổ đĩa bạn cần ghi ( trường hợp có nhiều hơn một ổ ghi).
Tiếp theo bạn cho đĩa trắng vào khay đĩa và nhấn Create disc để bắt đầu ghi đĩa.
7. Tắt máy cực nhanh
Khi bạn shutdown máy nhưng còn một số chương trình đang chạy hoặc một số cửa sổ chưa tắt, windows 7 sẽ hỏi bạn về việc “tắt ngang” này và hệ điều hành sẽ chờ bạn trong vòng 12s để thực hiện thao tác trên. Bạn có thể rút ngắn thời gian chờ bằng cách tùy chỉnh như sau: Cũng trong hộp thoại Run, bạn gõ vào Regedit và tìm đến khóa HKEY_LOCAL_MACHINE”SYSTEM”CurrentControlSet “Control. Tiếp theo bạn chọn khóa WaitToKillServiceTimeout (trong nhóm danh sách nằm bên phải) và thay đổi giá trị mặc định 12000 tương ứng 12s thành những con số nhỏ hơn (khuyến cáo bạn nên thiết đặt giá trị không dưới 2000, tương ứng 2s).

8. Hiển thị Thumbnails nhanh hơn

Khi bạn di chuyển chuột trên các icon tồn tại ở thanh taskbar, những Tab dạng thumbnails sẽ được hiển thị cho bạn xem trước, chọn tab hoặc xóa tab bất kỳ trong nhóm này. Để rút ngắn thời gian hiển thị chúng. Khi bạn vào regedit bạn tìm đến khóa MouseHoverTime theo đường dẫn HKEY_CURRENT_USER”Control Panel”Mouse rồi thay đổi giá trị mặc định là 400 về một giá trị nhỏ hơn, khoảng 250 chẳng hạn. Tốc độ hiển thị bạn sẽ cảm nhận ngay khi nhấn OK.
9. Chạy chương trình với quyền quản trị
Mẹo nhỏ này giúp bạn chạy nhanh các chương trình dưới quyền quản trị, bằng cách nhấn Shift + Ctrl và click trái chuột lên bất kỳ chương trình nào bạn muốn mà không cần click phải để chọn Run as administrator.
10. Tạo nhanh folder trong Windows 7
Bạn chỉ cần nhấn tổ hợp phím Ctrl + Shift+N là có thể tạo được folder mới. Hoặc bạn có thể click chọn New Folder ngay bên dưới thanh address mà không cần cài đặt thêm bất kỳ chương trình nào như ở Windows XP.
11. Khóa tính năng Windows Mobile Center

Nếu bạn không muốn người khác tò mò trên máy bạn với những tính năng mà Windows Mobile Center(WMC) hỗ trợ, bạn có thể tắt chúng đi bằng cách khóa chức năng gọi WMC với tổ hợp phím Windows + X. Đầu tiên bạn mở regedit và tìm đến đường dẫn sau: HKEY_CURRENT_USER”Software”Microsoft” Windows”CurrentVersion”Policies”Explorer. Sau đó ở cửa sổ bên phải, bạn click phải chuột và chọn New ” DWORD (32-bit) value, rồi nhập một tên bất kỳ và chọn giá trị mặc định là 1. Bạn khởi động máy để hoàn tất và chức năng gọi WMC sẽ bị khóa.
Cám ơn bạn đã ủng hộ forum. Chúc bạn luôn vui vẻ!
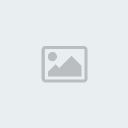
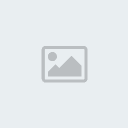
1. Khóa Desktop chỉ bằng một cú click
Thông thường, mỗi khi rời khỏi máy tính bạn thường đặt chế độ mật khẩu và sử dụng chức năng ScreenLock mà hệ điều hành hỗ trợ để khóa máy tạm thời.
Để thực hiện công việc này mọi người thường dùng tổ hợp phím Window + L nhưng nếu bạn ngại nhớ tổ hợp phím, hãy tạo cho mình một “nút” ngay trên màn hình và ngay lập tức khóa máy bằng một cú click đúp chuột.
Đầu tiên, click chuột phải lên desktop và chọn New”Shortcut. Trong hộp thoại mới hiện ra, bạn gõ vào dòng lệnh “rundll32.exe user32.dll,LockWorkStation” và click Next để tiếp tục. Sau đó bạn nhập vào tên của Shortcut này (ví dụ: Khoa may) và nhấn Finish.
Khi tạo xong Shortcut, bạn chỉ cần click chuột vào chúng là có thể khóa máy tạm thời, bạn cũng có thể kéo nó lên thanh Taskbar để thuận tiện cho việc khóa máy. Ngoài ra, nếu bạn muốn thay đổi icon chúng bằng một icon mới, bạn có thể click phải chuột lên shortcut này rồi chọn properties sau đó chọn thẻ shortcut và nhấn nút Change Icon để thay đổi.
2. Bắt Sticky Notes làm việc chuyên nghiệp hơn
Công cụ Sticky Notes mà Microsoft hỗ trợ cho người dùng mang đến nhiều tính năng tiện lợi. Nhưng nếu bạn muốn làm cho chúng thêm phần rõ ràng và mang tính chuyên nghiệp hơn thì việc đưa vào các định dạng của font chữ là rất cần thiết.
Bạn có thể thực hiện việc định dạng bằng các phím tắt như sau: Gạch giữa (Ctrl + T), in đậm (Ctrl + B), in nghiêng (Ctrl + I), gạch chân (Ctrl + U), tăng kích cỡ chữ (Ctrl + Shift + >) , giảm kích cỡ chữ (Ctrl + Shift + <) , đánh chỉ mục (Ctrl + Shift + L một lần), đánh số thứ tự chỉ mục (Ctrl + Shift + L hai lần),, đánh thứ tự chỉ mục bằng ký tự alphabet (Ctrl + Shift + L ba lần).
3. Mở và lưu định dạng .docx bằng Word Pad
Nếu bạn cần soạn thảo một đoạn văn bản và lưu về định dạng .docx (định dạng văn bản xuất hiện từ phiên bản Office 2007) trên WordPad thì vấn đề có vẻ khá đơn giản. Bạn chỉ cần Save hoặc Save As và chọn định dạng cần lưu Office Open XML Document là xong. Khi bạn cần mở một định dạng tập tin .docx thì bạn cũng có thể sử dụng WordPad để thực hiện.
4. Thêm tính năng checkbox
Mặc định, khi bạn cần chọn nhiều tập tin, thư mục, icon thì bạn sẽ nhấn phím Ctrl và click trái chuột. Thế nhưng thao tác này đôi lúc gây nên phiền phức cho bạn trong trường hợp bạn không nhả chuột mà cứ kéo chúng đi thì Windows sẽ “giúp” bạn copy các file được chọn thành một bản sao với chữ Copy Of đứng đầu.
Trong Windows 7 bạn có thể sử dụng tính năng check chọn để chọn riêng lẻ nhiều tập tin, thư mục bằng cách kích hoạt chúng trong hộp thoại Options.
Đầu tiên trong cửa sổ Windows Explorer bạn chọn Oragnize”Folder and Search Options. Sau đó click chọn thẻ View và check chọn mục Use check boxes to select items trong nhóm mục Advanced Settings. Khi đó ứng với mỗi tập tin hoặc thư mục có trong Windows sẽ được đính kèm một ô check nhỏ ở góc trên bên trái khi bạn đưa chuột vào.
5. Mã hóa ổ USB với BitLocker
Để đảm bảo an toàn hơn về mặt dữ liệu trên USB, Windows 7 hỗ trợ bạn công cụ mã hóa với tên gọi BitLocker. Khi đưa ổ đĩa USB vào máy, bạn click phải chuột lên chúng và chọn Turn on BitLocker. Sau đó bạn lần lượt làm theo hướng dẫn của chương trình bằng việc nhập vào mật khẩu bảo vệ, tùy chọn mã hóa,…Thế là bạn hoàn toàn yên tâm về dữ liệu lưu trữ trên USB ngay khi bạn mang USB này sử dụng trên Windows XP hoặc Vista.
6. Tạo đĩa phục hồi
Với chức năng tạo đĩa phục hồi cực nhanh mà hệ điều hành hỗ trợ, bạn có thể tạo riêng cho mình một đĩa recovery bằng cách nhấn tổ hợp phím Windows + R để gọi hộp thoại Run. Sau đó bạn nhập vào recdisc.exe và nhấn Enter. Hộp thoại sau xuất hiện và bạn chọn ổ đĩa bạn cần ghi ( trường hợp có nhiều hơn một ổ ghi).
Tiếp theo bạn cho đĩa trắng vào khay đĩa và nhấn Create disc để bắt đầu ghi đĩa.
7. Tắt máy cực nhanh
Khi bạn shutdown máy nhưng còn một số chương trình đang chạy hoặc một số cửa sổ chưa tắt, windows 7 sẽ hỏi bạn về việc “tắt ngang” này và hệ điều hành sẽ chờ bạn trong vòng 12s để thực hiện thao tác trên. Bạn có thể rút ngắn thời gian chờ bằng cách tùy chỉnh như sau: Cũng trong hộp thoại Run, bạn gõ vào Regedit và tìm đến khóa HKEY_LOCAL_MACHINE”SYSTEM”CurrentControlSet “Control. Tiếp theo bạn chọn khóa WaitToKillServiceTimeout (trong nhóm danh sách nằm bên phải) và thay đổi giá trị mặc định 12000 tương ứng 12s thành những con số nhỏ hơn (khuyến cáo bạn nên thiết đặt giá trị không dưới 2000, tương ứng 2s).

8. Hiển thị Thumbnails nhanh hơn
Khi bạn di chuyển chuột trên các icon tồn tại ở thanh taskbar, những Tab dạng thumbnails sẽ được hiển thị cho bạn xem trước, chọn tab hoặc xóa tab bất kỳ trong nhóm này. Để rút ngắn thời gian hiển thị chúng. Khi bạn vào regedit bạn tìm đến khóa MouseHoverTime theo đường dẫn HKEY_CURRENT_USER”Control Panel”Mouse rồi thay đổi giá trị mặc định là 400 về một giá trị nhỏ hơn, khoảng 250 chẳng hạn. Tốc độ hiển thị bạn sẽ cảm nhận ngay khi nhấn OK.
9. Chạy chương trình với quyền quản trị
Mẹo nhỏ này giúp bạn chạy nhanh các chương trình dưới quyền quản trị, bằng cách nhấn Shift + Ctrl và click trái chuột lên bất kỳ chương trình nào bạn muốn mà không cần click phải để chọn Run as administrator.
10. Tạo nhanh folder trong Windows 7
Bạn chỉ cần nhấn tổ hợp phím Ctrl + Shift+N là có thể tạo được folder mới. Hoặc bạn có thể click chọn New Folder ngay bên dưới thanh address mà không cần cài đặt thêm bất kỳ chương trình nào như ở Windows XP.
11. Khóa tính năng Windows Mobile Center
Nếu bạn không muốn người khác tò mò trên máy bạn với những tính năng mà Windows Mobile Center(WMC) hỗ trợ, bạn có thể tắt chúng đi bằng cách khóa chức năng gọi WMC với tổ hợp phím Windows + X. Đầu tiên bạn mở regedit và tìm đến đường dẫn sau: HKEY_CURRENT_USER”Software”Microsoft” Windows”CurrentVersion”Policies”Explorer. Sau đó ở cửa sổ bên phải, bạn click phải chuột và chọn New ” DWORD (32-bit) value, rồi nhập một tên bất kỳ và chọn giá trị mặc định là 1. Bạn khởi động máy để hoàn tất và chức năng gọi WMC sẽ bị khóa.
Cám ơn bạn đã ủng hộ forum. Chúc bạn luôn vui vẻ!
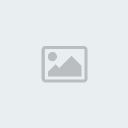
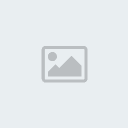
 Similar topics
Similar topics» Kinh nghiệm dọn dẹp "nội thất" máy tính bàn
» Vài kinh nghiệm phân vùng ổ đĩa
» Dùng bộ icon Mac OS X Lion tuyệt đẹp cho Windows 8
» Sao lưu và khôi phục thông tin bản quyền của Windows và ứng dụng
» Làm đẹp Windows bằng kho ứng dụng "xì tin" , đã test trên xp, win7
» Vài kinh nghiệm phân vùng ổ đĩa
» Dùng bộ icon Mac OS X Lion tuyệt đẹp cho Windows 8
» Sao lưu và khôi phục thông tin bản quyền của Windows và ứng dụng
» Làm đẹp Windows bằng kho ứng dụng "xì tin" , đã test trên xp, win7
Permissions in this forum:
Bạn không có quyền trả lời bài viết|
|
|
