Bí quyết sử dụng Macro trong Excel
Trang 1 trong tổng số 1 trang
 Bí quyết sử dụng Macro trong Excel
Bí quyết sử dụng Macro trong Excel
Những
công việc lặp đi lặp lại luôn khiến chúng ta nhàm chán và tốn thời
gian. Nhưng với Macro trong Excel bạn sẽ không phải mệt mỏi với các việc
đó nữa.Bạn đã bao giờ mệt mỏi vì phải thực hiện các công việc lặp đi lặp lại trong Excel chưa?
Trong
các phiên bản Excel công việc đó trở nên vô cùng đơn giản nhờ tính
năng Macro. Đây là công cụ giúp bạn ghi lại các thao tác chuột và bàn
phím khi chạy. Macro sẽ thực hiện một cách chính xác những hành động đó
theo thứ tự mà bạn đã làm. Nhờ vậy, bạn có thể tiết kiệm thời gian cho
những công việc lặp đi lặp lại nhiều lần.
Để tạo Macro bạn nhấn menu View và chọn Macros > Record Macro.

Cửa sổ Record Macro xuất hiện cho phép bạn tạo
Macro mới. Đầu tiên hãy đặt tên cho Macro ở mục Macro name. Tên có thể
bao gồm chữ cái, số và ký tự gạch dưới. Tên của Macro phải bắt đầu bằng
1 chữ cái. Bạn có thể đặt các phím tắt để chạy Macro trong mục Shotcut
key.

Vậy là từ giờ Excel sẽ ghi lại tất cả các bước khi
bạn thực hiện công việc. Khi thực hiện xong bạn dừng việc ghi của Macro
bằng cách chọn Macro > Stop Recording.

Có một điều khá rắc rối mà bạn cần chú ý. Giả sử
bạn muốn di chuyển từ ô A8 đến ô B8 sau khi thực hiện 1 hành động. Bạn
sẽ phải dùng phím mũi tên phải để di chuyển. Nhưng điều quan trọng là
Excel sẽ không ghi nhận đó là việc sử dụng phím mũi tên phải mà chỉ
hiểu là vị trí bạn muốn đến tiếp theo là ô B8. Khi bạn khởi động Macro
vừa tạo tại vị trí C8, thay vì chuyển đến ô D8 như mong muốn thì Excel
sẽ quay lại ô B8. Dù bạn chạy Macro ở bất cứ ô nào thì vị trí tiếp theo
vẫn trở về B8.
Điều này xảy ra vì Excel hiểu đó là 1 vị trí cố định chứ không
phải là vị trí tương đối. Nếu bạn muốn Excel di chuyển đến ô bên bên
phải của ô hiện tại thay vì ô B8, bạn phải kích hoạt Relative
References. Nó nằm trong trình đơn Macro và ở dưới Start/Stop
Recording.
Sau khi ghi lại các Macro bạn sẽ không cần thực hiện các bước lặp
đi lặp lại nữa. Thay vào đó bạn chọn Macro > View Macros. Tại đây sẽ
hiển thị tất cả các Macro mà bạn đã tạo. Chọn Macro bạn cần và nhấn
Run. Bạn cũng có thể chỉnh sửa và xóa Macro tại cửa sổ này.

Một cách khác đơn giản và được nhiều người lựa chọn
hơn đó là sử dụng phím tắt. Nếu bạn quên đặt phím tắt cho Macro thì
chỉ cần chọn Macro đó rồi nhấn Options và đặt lại phím tắt. Giờ đây,
bạn có thể thực hiện núi công việc lặp đi lặp lại chỉ bằng cách nhấn
phím tắt.
Chúc các bạn thành công!

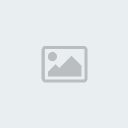
công việc lặp đi lặp lại luôn khiến chúng ta nhàm chán và tốn thời
gian. Nhưng với Macro trong Excel bạn sẽ không phải mệt mỏi với các việc
đó nữa.Bạn đã bao giờ mệt mỏi vì phải thực hiện các công việc lặp đi lặp lại trong Excel chưa?
Trong
các phiên bản Excel công việc đó trở nên vô cùng đơn giản nhờ tính
năng Macro. Đây là công cụ giúp bạn ghi lại các thao tác chuột và bàn
phím khi chạy. Macro sẽ thực hiện một cách chính xác những hành động đó
theo thứ tự mà bạn đã làm. Nhờ vậy, bạn có thể tiết kiệm thời gian cho
những công việc lặp đi lặp lại nhiều lần.
Để tạo Macro bạn nhấn menu View và chọn Macros > Record Macro.

Cửa sổ Record Macro xuất hiện cho phép bạn tạo
Macro mới. Đầu tiên hãy đặt tên cho Macro ở mục Macro name. Tên có thể
bao gồm chữ cái, số và ký tự gạch dưới. Tên của Macro phải bắt đầu bằng
1 chữ cái. Bạn có thể đặt các phím tắt để chạy Macro trong mục Shotcut
key.

Vậy là từ giờ Excel sẽ ghi lại tất cả các bước khi
bạn thực hiện công việc. Khi thực hiện xong bạn dừng việc ghi của Macro
bằng cách chọn Macro > Stop Recording.

Có một điều khá rắc rối mà bạn cần chú ý. Giả sử
bạn muốn di chuyển từ ô A8 đến ô B8 sau khi thực hiện 1 hành động. Bạn
sẽ phải dùng phím mũi tên phải để di chuyển. Nhưng điều quan trọng là
Excel sẽ không ghi nhận đó là việc sử dụng phím mũi tên phải mà chỉ
hiểu là vị trí bạn muốn đến tiếp theo là ô B8. Khi bạn khởi động Macro
vừa tạo tại vị trí C8, thay vì chuyển đến ô D8 như mong muốn thì Excel
sẽ quay lại ô B8. Dù bạn chạy Macro ở bất cứ ô nào thì vị trí tiếp theo
vẫn trở về B8.
Điều này xảy ra vì Excel hiểu đó là 1 vị trí cố định chứ không
phải là vị trí tương đối. Nếu bạn muốn Excel di chuyển đến ô bên bên
phải của ô hiện tại thay vì ô B8, bạn phải kích hoạt Relative
References. Nó nằm trong trình đơn Macro và ở dưới Start/Stop
Recording.
Sau khi ghi lại các Macro bạn sẽ không cần thực hiện các bước lặp
đi lặp lại nữa. Thay vào đó bạn chọn Macro > View Macros. Tại đây sẽ
hiển thị tất cả các Macro mà bạn đã tạo. Chọn Macro bạn cần và nhấn
Run. Bạn cũng có thể chỉnh sửa và xóa Macro tại cửa sổ này.

Một cách khác đơn giản và được nhiều người lựa chọn
hơn đó là sử dụng phím tắt. Nếu bạn quên đặt phím tắt cho Macro thì
chỉ cần chọn Macro đó rồi nhấn Options và đặt lại phím tắt. Giờ đây,
bạn có thể thực hiện núi công việc lặp đi lặp lại chỉ bằng cách nhấn
phím tắt.
Chúc các bạn thành công!

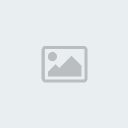
 Similar topics
Similar topics» Tạo và sử dụng các macro tự động trong Word 2010
» Chèn công thức toán học trong MS Excel
» Thiết lập khổ giấy in trong máy in và ứng dụng
» LockXLS 4.6.16 Full - Bảo vệ file Excel an toàn
» Advanced Office Password Recovery 5.03 - phá pass all các files Word, Excel, Access
» Chèn công thức toán học trong MS Excel
» Thiết lập khổ giấy in trong máy in và ứng dụng
» LockXLS 4.6.16 Full - Bảo vệ file Excel an toàn
» Advanced Office Password Recovery 5.03 - phá pass all các files Word, Excel, Access
Trang 1 trong tổng số 1 trang
Permissions in this forum:
Bạn không có quyền trả lời bài viết|
|
|
