Hướng Dẫn Sử Dụng Tính Năng Remote Desktop Trong Windows 7
 Hướng Dẫn Sử Dụng Tính Năng Remote Desktop Trong Windows 7
Hướng Dẫn Sử Dụng Tính Năng Remote Desktop Trong Windows 7
Tính năng Remote Desktop Manager của Microsoft trong Windows 7 có thể dễ dàng cho phép người dùng kết nối từ máy này tới máy khác trong cùng 1 hệ thống mạng, và chia sẻ tài liệu, văn bản... Trong bài viết dưới đây, chúng tôi sẽ giới thiệu với các bạn một vài bước cơ bản trong quá trình thiết lập và sử dụng tính năng này trong Windows 7.
Trước tiên, các bạn chọn Start > Control Panel > User Accounts > System & Security:

Trong mục System, chọn tab Allow Remote Access như hình dưới:

Khi đã kích hoạt tính năng Remote Desktop thì chúng ta sẽ có 2 tùy chọn:
• Chọn Allow connections from computers running any version of Remote Desktop và nhấn Apply, phù hợp với trường hợp bạn có nhiều Remote Desktop đã được kích hoạt.
• Còn nếu chỉ có 1 phiên bản Remote Desktop duy nhất đang hoạt động thì chọn Allow connections only from computers running Remote Desktop with Network Level Authentication.

Rồi nhấn tiếp Select Users và Add:

Tiếp theo, chọn tài khoản người dùng được phép kết nối tới Remote Manager bằng cách nhấn Advanced > Find Now, danh sách dưới dạng drop down sẽ hiển thị để lựa chọn, bao gồm tài khoản người dùng, tên máy tính hoặc domain. Sau khi chọn, các bạn nhấn OK:

Nhấn tiếp OK 3 lần để áp dụng sự thay đổi và thoát khỏi toàn bộ các cửa sổ, sau đó chuyển sang bước tiếp theo. Nếu muốn bỏ quyền truy cập Remote Desktop với những tài khoản nào đó thì thực hiện tương tự như trên, nhưng lần này chúng ta nhấn Remove.
Đối với những máy tính khác khi muốn kết nối tới thì họ phải có quyền cho phép truy cập. Và để thiết lập, các bạn mở Start > Control Panel > System > Advanced System Settings, chọn tiếp thẻ Remote và đánh dấu vào ô Allow Remote Assistance connections to this computer. Ở phía cuối cửa sổ, chọn tiếp Allow connections from computers running any version of Remote Desktop và cuối cùng, nhấn nút Advance để mở cửa sổ khác, tại đây chúng ta sẽ chọn Allow this computer to be controlled remotely như hình dưới và nhấn OK:

Tuy nhiên, trước khi có thể kết nối tới máy tính Remote thì các bạn cần phải cấu hình và thay đổi thông tin kỹ thuật của Router và hệ thống Firewall trong hệ điều hành:
• Kết nối qua router tới 1 máy tính duy nhất thì cần phải thay đổi chức năng Port Forwarding để cho phép các cổng kết nối trên 3389, sau đó nhập địa chỉ IP được cung cấp bởi ISP.
• Kết nối tới nhiều máy tính khác nhau qua router, đối với mỗi máy tính muốn kết nối tới thì các bạn cần thiết lập số Port khác nhau để tránh trường hợp xung đột.
• Nếu có Firewall thì chúng ta sẽ phải thay đổi lại để cho phép tín hiệu kết nối tới cổng đang được mở trên Router.
Khi đã hoàn tất các bước thiết lập trên, việc còn lại của chúng ta chỉ là sử dụng tiện ích Remote Desktop Connection trong Windows (mở Start và gõ remote để tìm kiếm), cửa sổ như hình dưới sẽ hiển thị:

Nhập tên máy tính, địa chỉ IP hoặc domain cần kết nối, nhấn Connect và nhập các thông tin cần thiết tại cửa sổ hiển thị tiếp theo. Chúc các bạn thành công!

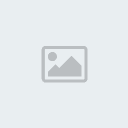
Trước tiên, các bạn chọn Start > Control Panel > User Accounts > System & Security:

Trong mục System, chọn tab Allow Remote Access như hình dưới:

Khi đã kích hoạt tính năng Remote Desktop thì chúng ta sẽ có 2 tùy chọn:
• Chọn Allow connections from computers running any version of Remote Desktop và nhấn Apply, phù hợp với trường hợp bạn có nhiều Remote Desktop đã được kích hoạt.
• Còn nếu chỉ có 1 phiên bản Remote Desktop duy nhất đang hoạt động thì chọn Allow connections only from computers running Remote Desktop with Network Level Authentication.

Rồi nhấn tiếp Select Users và Add:

Tiếp theo, chọn tài khoản người dùng được phép kết nối tới Remote Manager bằng cách nhấn Advanced > Find Now, danh sách dưới dạng drop down sẽ hiển thị để lựa chọn, bao gồm tài khoản người dùng, tên máy tính hoặc domain. Sau khi chọn, các bạn nhấn OK:

Nhấn tiếp OK 3 lần để áp dụng sự thay đổi và thoát khỏi toàn bộ các cửa sổ, sau đó chuyển sang bước tiếp theo. Nếu muốn bỏ quyền truy cập Remote Desktop với những tài khoản nào đó thì thực hiện tương tự như trên, nhưng lần này chúng ta nhấn Remove.
Đối với những máy tính khác khi muốn kết nối tới thì họ phải có quyền cho phép truy cập. Và để thiết lập, các bạn mở Start > Control Panel > System > Advanced System Settings, chọn tiếp thẻ Remote và đánh dấu vào ô Allow Remote Assistance connections to this computer. Ở phía cuối cửa sổ, chọn tiếp Allow connections from computers running any version of Remote Desktop và cuối cùng, nhấn nút Advance để mở cửa sổ khác, tại đây chúng ta sẽ chọn Allow this computer to be controlled remotely như hình dưới và nhấn OK:

Tuy nhiên, trước khi có thể kết nối tới máy tính Remote thì các bạn cần phải cấu hình và thay đổi thông tin kỹ thuật của Router và hệ thống Firewall trong hệ điều hành:
• Kết nối qua router tới 1 máy tính duy nhất thì cần phải thay đổi chức năng Port Forwarding để cho phép các cổng kết nối trên 3389, sau đó nhập địa chỉ IP được cung cấp bởi ISP.
• Kết nối tới nhiều máy tính khác nhau qua router, đối với mỗi máy tính muốn kết nối tới thì các bạn cần thiết lập số Port khác nhau để tránh trường hợp xung đột.
• Nếu có Firewall thì chúng ta sẽ phải thay đổi lại để cho phép tín hiệu kết nối tới cổng đang được mở trên Router.
Khi đã hoàn tất các bước thiết lập trên, việc còn lại của chúng ta chỉ là sử dụng tiện ích Remote Desktop Connection trong Windows (mở Start và gõ remote để tìm kiếm), cửa sổ như hình dưới sẽ hiển thị:

Nhập tên máy tính, địa chỉ IP hoặc domain cần kết nối, nhấn Connect và nhập các thông tin cần thiết tại cửa sổ hiển thị tiếp theo. Chúc các bạn thành công!

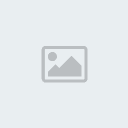
 Similar topics
Similar topics» Forward thiết bị lưu trữ tới máy tính điều khiển từ xa qua Remote Desktop
» Windows 7 Loader with Activator v2.0.6 - Mở Rộng Thêm Tính Năng Active Windows
» 5 Tính Năng Bí Mật Của Windows
» Đem tính năng độc đáo của Windows 8 vào Windows 7
» IOBit Toolbox - “Hộp đồ nghề” đa năng cho người dùng Windows
» Windows 7 Loader with Activator v2.0.6 - Mở Rộng Thêm Tính Năng Active Windows
» 5 Tính Năng Bí Mật Của Windows
» Đem tính năng độc đáo của Windows 8 vào Windows 7
» IOBit Toolbox - “Hộp đồ nghề” đa năng cho người dùng Windows
Permissions in this forum:
Bạn không có quyền trả lời bài viết|
|
|
